Como conectar uma Ender 3 ao WiFi:guia completo!
O fluxo de trabalho de impressão 3D do modelo 3D ao objeto 3D é feito principalmente a partir de um computador. Em um ponto, porém, você precisa obter os arquivos G-Code na própria impressora 3D. Com o estoque Ender 3, esta etapa é um pouco complicada, especialmente se a impressora não estiver próxima ou mesmo na mesma sala.
Fornecer recursos de Wi-Fi à sua impressora não apenas pode tornar o fluxo de trabalho mais suave e fácil, mas também permite adicionar recursos extras, como monitoramento e controle remotos.
Se você não quer ter que passar por todas as tentativas e erros que fizemos para encontrar as Configurações Ideais para criar impressões de alta qualidade em sua Ender 3, então definitivamente confira nossos Perfis Cura personalizados especificamente para a série de impressoras Ender 3 (você pode obter todas elas por apenas US$ 7).
Índice
- Como fazer Ender 3 sem fio
- Creality Wi-Fi Box
- Cartão SD sem fio
- AstroPrint (e Astrobox)
- Octoprint
- OctoPrint vs Astrobox para impressão sem fio
- Placa principal Wi-Fi
- Como instalar e usar a placa principal Wi-Fi
- Há algum problema associado à impressão por Wi-Fi?
- Conclusão
Como tornar a Ender 3 sem fio
A Creality Box é a mais fácil de configurar e usar, mas tem uma funcionalidade limitada, enquanto a melhor opção é usar um Raspberry Pi e Octoprint ou Astroprint. Uma alternativa que exige mais esforço é trocar a placa-mãe, mas isso requer algum conhecimento técnico e não traz muitos benefícios extras.
Creality Wi-Fi Box

A Creality Box é um dispositivo que se conecta à placa principal da Ender 3 por meio de um cabo USB e permite que você se conecte à sua impressora via Wi-Fi ou cabo ethernet. A configuração é fácil e direta, e a marca faz uso de códigos QR para ajudá-lo no processo.
Uma vez configurado, permite acessar sua impressora através do aplicativo Creality Cloud em um smartphone Android ou IOS. No app, há um marketplace onde você pode baixar desenhos, um serviço de cloud slicing e um menu para controlar alguns aspectos da impressora.
Essa opção pode ser boa para usuários inexperientes, mas se você for um pouco experiente, descobrirá que não há muito espaço para personalização. Não há como enviar arquivos G-Code diretamente para a impressora, e a única maneira é cortá-los no próprio fatiador de nuvem. A edição dos perfis de fatiamento é extremamente limitada, então você não poderá usar os altamente ajustados que já possui.
Observe que os controles manuais da impressora são desativados ao usar o aplicativo, portanto, a alteração de qualquer parâmetro no meio da impressão só pode ser feita no smartphone.
Várias impressoras podem ser conectadas e gerenciadas com um único smartphone, mas cada impressora precisa de sua própria caixa.
Embora o preço da unidade principal seja muito bom, a única webcam compatível com ela é a vendida pela Creality, e não é barata. Portanto, se você também deseja monitorar a impressora remotamente, considere outras opções. Além disso, requer um carregador de 2,4 amperes (ou superior) e um cartão microSD que não vem na caixa.
Especificações
- Preço:≈ 20 USD
- Prós:Impressão sem fio de pacote tudo-em-um. Não é necessária experiência. O design corresponde à impressora. Fatiar na nuvem.
- Contras:Sem suporte ao Windows, apenas acesso via aplicativo móvel. O fatiamento só pode ser feito na nuvem e os perfis de fatiamento não são muito personalizáveis. Funciona apenas com impressoras de ações da Creality.
- Facilidade de configuração:fácil
- Facilidade de uso:fácil
Como usar a caixa Creality Wi-Fi
Para usar a Creality Box há muitas informações oficiais, mas basicamente, esses são os passos:
- Insira um cartão microSD formatado em FAT32 na caixa.
- Conecte a impressora e o adaptador de alimentação às portas correspondentes na caixa.
- Faça o download e instale o aplicativo Creality Cloud em um smartphone.
- Crie uma conta e faça login no smartphone.
- Toque no sinal "+" e digitalize o código QR para vincular o dispositivo.
- Configure a rede Wi-Fi no aplicativo
- Agora você pode controlar a impressora, baixar modelos 3D e cortá-los para imprimir.
Cartão SD sem fio
Os cartões SD sem fio são dispositivos de memória flash projetados para permitir a transferência de arquivos por Wi-Fi diretamente para o cartão. Originalmente, eles são destinados a câmeras digitais, mas o aplicativo foi feito para permitir que eles funcionem com impressoras 3D também. Considerando o preço e as funcionalidades, eu não recomendaria usá-los. Eles não são tão fáceis de usar quanto parecem e apenas ajudam a evitar inserir e remover o cartão do seu computador. A menos que você já tenha um por aí, eu não compraria um para esse fim. Você também precisará de um adaptador SD para MicroSD para que funcione.
Especificações
- Preço:US$ 60
- Prós:Não são necessárias alterações na impressora.
- Contras:Sem controle sobre a impressora. Falta de recursos extras.
- Facilidade de configuração:médio
- Facilidade de uso:fácil
Como usar um cartão SD sem fio em sua Ender 3
A utilização destes cartões exige a modificação de arquivos raiz no cartão e alguns softwares desenvolvidos especificamente.
No link a seguir você encontrará o processo bem documentado pelo desenvolvedor do software
AstroPrint (e Astrobox)

AstroPrint é uma plataforma de controle baseada em nuvem que permite conectar sua impressora à Internet e controlá-la de lá. Ele oferece uma solução tudo-em-um assim que sai da caixa. Com fatiamento na nuvem, navegação e download de modelos 3D, controle de impressora e a capacidade de tirar fotos e vídeos, é sua melhor escolha se a facilidade de uso for de extrema importância para você.
O Astroprint precisa de um Raspberry Pi para funcionar, mas se você não quiser se dar ao trabalho de obter o software e transferi-lo para um cartão microSD, pode comprar um AstroBox. AstroBox é o Creality Box, mas bem feito.
Existem duas versões:AstroBox Gateway que é basicamente um Raspberry Pi em um gabinete e um cartão microSD pré-carregado e o AstroBox touch que adiciona uma tela sensível ao toque também. Essas opções seriam as melhores alternativas sem complicações.
Você só precisa conectá-lo à tomada e à impressora; faça uma conta e você deve estar funcionando. A conta gratuita limita o número de impressoras a duas, então isso é algo a ser levado em consideração se você tiver mais impressoras. Não há muito espaço para ajustes e ajustes, portanto, para alguns usuários, o OctoPrint seria uma escolha melhor.
Especificações
- Preço:60 – 100 USD (RPi ou AstroBox)
- Prós:fatiamento na nuvem, bons controles de impressora, monitoramento remoto.
- Contras:Não é tão personalizável quanto o OctoPrint
- Facilidade de configuração:fácil se você comprar o pacote, médio se você adquirir todas as peças por conta própria
- Facilidade de uso:fácil
O que você vai precisar
Para instalar o Octoprint você vai precisar de:
- Impressora Ender 3
- Framboesa Pi 3B+
- Uma fonte de alimentação USB de mais de 2,5 amp
- Um bom cabo USB
- Um cabo Ethernet ou um adaptador USB Wi-Fi (necessário apenas para configuração)
- Um microSD com mais de 8 GB, melhor se tiver uma boa classificação de velocidade
- Câmera USB ou câmera RPi (opcional)
- Um computador com um leitor de cartão e um adaptador MicroSD para SD.
Como usar um Raspberry Pi com Astroprint
Se você não, mas o hardware AstroBox que vem plug-and-play, você pode instalá-lo por conta própria em um Raspberry Pi:
AstroPrint tem muitos vídeos e documentação sobre o assunto.
Com base no site da Astroprint, siga estas etapas:
- FAÇA O DOWNLOAD E INSTALE O ETCHER.
- FAÇA O DOWNLOAD E DEScompacte A IMAGEM DO ASTROBOX GATEWAY.
- https://www.astroprint.com/download-3d-printer-software
- INSIRA O MICROSD NO COMPUTADOR
- USANDO O ETCHER, INSTALE O ARQUIVO .IMG DO PASSO 2 ACIMA.
- Certifique-se de que "Validar gravação em caso de sucesso" esteja ativado para garantir que seu cartão e/ou leitor de cartão estejam em boas condições.
- Certifique-se de que os processos de atualização e validação sejam concluídos com êxito. Se houver erros, isso pode indicar que seu cartão SD está danificado e você não deve usá-lo para este projeto.
- EJETE SEU CARTÃO E INSIRA-O NO RASPBERRY PI.
- LIGUE A ENERGIA E AGUARDE A INICIALIZAÇÃO.
Depois de ter feito esses passos, você pode baixar o aplicativo AstroPrint e conectar-se ao seu Astrobox via WIFI e configurá-lo. Observe que você precisará do adaptador USB Wi-Fi extra conectado ao RPi para que funcione.
Se você usou um cabo ethernet para conectá-lo ao seu roteador, o processo é um pouco mais complicado, pois você precisa fazer isso em um navegador. Há muitas informações oficiais para guiá-lo nesse caminho.
Octoprint
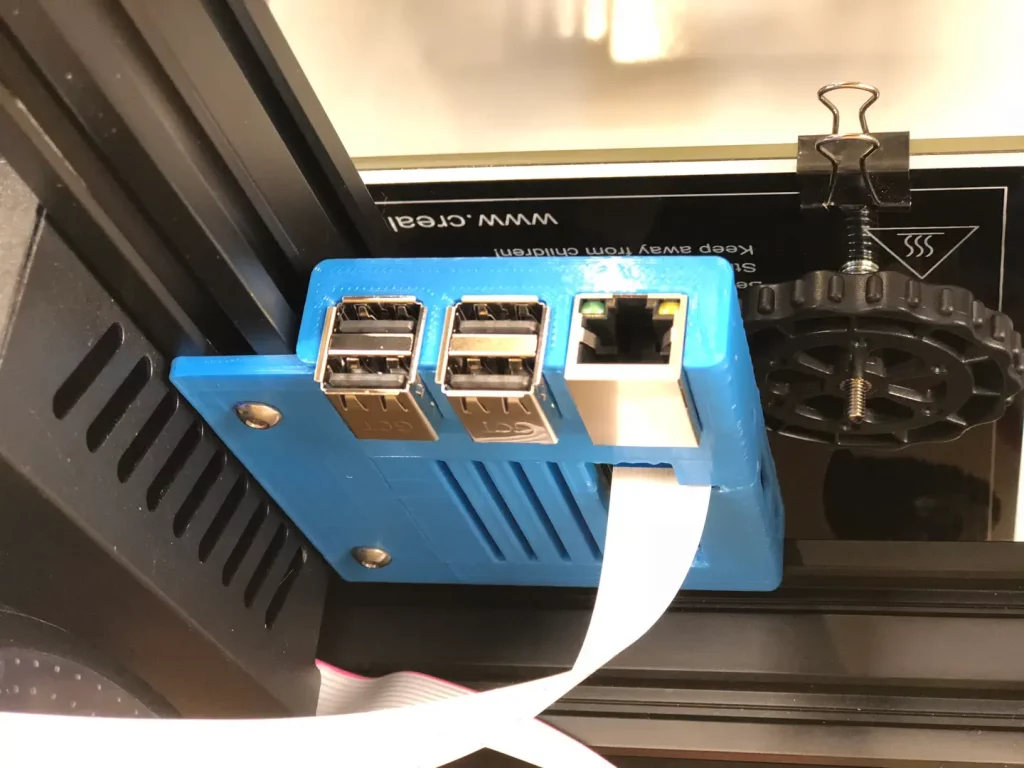
Octoprint atua como um servidor de impressão e permite que você gerencie sua impressora a partir de um computador ou smartphone. Mais comumente, ele será executado em um Raspberry Pi, mas também pode ser executado em um smartphone antigo que você jogou em uma gaveta, dando-lhe um novo propósito.
É gratuito (exceto para o R-Pi ou o smartphone antigo) e está repleto de funcionalidades. Como é de código aberto, também há muitos plug-ins para expandir ainda mais seus recursos feitos pela vasta comunidade de usuários. Você poderá fazer lapsos de tempo ou monitorar sua impressão se emparelhá-la com uma webcam ou até mesmo detectar impressões com falha com “O detetive de espaguete”.
Ele permite que você controle totalmente sua impressora e desenvolva recursos personalizados. As únicas desvantagens são a configuração não tão fácil e que não possui fatiamento de nuvem ou gerenciamento da Web com segurança. Há uma solução alternativa para os dois últimos que é conectar o Astroprint como um plug-in.
Especificações
- Preço:≈ 60 USD (Raspberry Pi)
- Prós:Muito personalizável, ótimo controle sobre a impressora, muitos plugins para adicionar novos recursos.
- Contras:não há divisão na nuvem, a conexão com a Internet é um pouco complicada.
- Facilidade de configuração:médio
- Facilidade de uso:fácil a médio
O que você vai precisar
Para instalar o Octoprint você vai precisar de:
- Impressora Ender 3
- Framboesa Pi 3B+
- Uma fonte de alimentação USB de mais de 2,5 amp
- Um bom cabo USB
- Um microSD com mais de 8 GB, melhor se tiver uma boa classificação de velocidade
- Câmera USB ou câmera RPi (opcional)
- Um computador com um leitor de cartão e um adaptador MicroSD para SD.
Como usar um Raspberry Pi com Octoprint
Para configurar o OctoPrint:
- Baixe o gerador de imagens Raspberry Pi em https://www.raspberrypi.org/software/
- Insira o cartão microSD no computador
- Instale e execute o gerador de imagens
- Selecione OctoPi no menu "escolher SO", "outro sistema operacional específico"
- Selecione seu cartão SD ao escolher armazenamento
- Pressione Ctrl+X e no menu configure sua rede Wi-Fi
- Clique em Escrever.
- Coloque o cartão microSD no RPi e ligue-o com o adaptador de energia
- No Octopi-local/ em seu navegador, agora você poderá acessar o Octoprint
- Siga as etapas para configurar
- Conecte sua impressora ao RPi
OctoPrint vs Astrobox para impressão sem fio
Octoprint e AstroPrint são semelhantes em alguns aspectos e até complementares em outros. AstroPrint é um ambiente completo e bastante fácil de usar. Portanto, se você estiver procurando por uma experiência fora da caixa, será uma escolha excepcionalmente boa. Por outro lado, se você deseja ter controle absoluto sobre sua impressora e aproveitar os plugins de uma grande comunidade, o Octoprint é o caminho a percorrer.
O Octoprint também pode ser instalado em um smartphone antigo, então você já pode ter o hardware sem saber. Ele também pode se conectar ao AstroPrint com um plug-in para que você possa obter todas as funções de um no outro.
A melhor parte é que o hardware é basicamente o mesmo para ambos (Raspberry Pi, não o smartphone antigo), portanto, se você tentar um e quiser mudar, não será um grande problema.
Placa principal Wi-Fi
A Ender 3 vem com uma placa-mãe básica, então trocá-la pode trazer muitos benefícios. No entanto, se você deseja apenas os recursos de Wi-Fi, pode não ser o caminho mais sensato a seguir.
A troca da placa-mãe requer, na maioria dos casos, a fiação e crimpagem das conexões de cada parte da impressora. Às vezes você pode até precisar trocar a fonte de alimentação. Você também terá que lidar com o firmware na nova placa, portanto, se você não se sentir confortável com todas as habilidades necessárias, talvez seja melhor ficar com outras alternativas.
Isenções de responsabilidade à parte, se você decidir optar pela troca da placa-mãe, obterá uma poderosa impressora silenciosa além de ter Wi-Fi integrado. Duas boas alternativas são a placa Wi-Fi Duet 3D e o módulo Wi-Fi SKR + ESP01.
Mudar para as placas Duet permitirá que você use RepRap Firmware ou Klipper, que possuem recursos extras que melhoram a qualidade geral da impressão.
Uma alternativa mais barata que requer menos esforço com todos os recursos e o Wi-Fi é mudar para uma placa silenciosa Creality e usar Octoprint ou Astroprint. Com esta opção, você evitará crimpagem e fiação e alterações de firmware.
Especificações
- Preço:100 – 200 USD
- Prós:recursos extras e poder de processamento.
- Contras:Requer trabalho extra para colocá-lo em funcionamento. Mais caro do que outras opções.
- Facilidade de configuração:Difícil
- Facilidade de uso:Fácil – Médio
Como instalar e usar a placa-mãe Wi-Fi
Dependendo de qual placa você escolher instalar o processo pode ser diferente, mas provavelmente os passos para instalar a nova placa serão estes:
- Desligue a impressora
- Abra o compartimento de eletrônicos.
- Verifique a documentação da nova placa para ver o que conectar onde e se você precisa crimpar novos conectores.
- Desconecte e retire a placa antiga.
- Insira a nova placa e conecte todos os fios.
- Certifique-se de que as tensões e os requisitos de energia correspondam e, caso contrário, altere a fonte de alimentação de acordo.
- Atualize o firmware escolhido na nova placa.
- Conecte e inicie a impressora.
- Verifique se todos os sistemas funcionam.
Há algum problema associado à impressão por Wi-Fi?
Às vezes, o Wi-Fi pode não ser confiável e, se parar de funcionar no meio da impressão, pode causar uma falha no trabalho. Os sistemas que não armazenam o G-Code em seu próprio SD Card são os mais suscetíveis, pois dependem de Wi-Fi durante toda a impressão, enquanto os que o utilizam apenas para transferir arquivos e iniciar a impressora são mais robustos.
Uma maneira de lidar com Wi-Fi não confiável é evitá-lo completamente com uma conexão Ethernet com fio. Algumas placas e caixas Wi-Fi possuem uma porta Ethernet para ser conectada diretamente a um roteador. Se você não tem certeza sobre a qualidade do seu Wi-Fi ou deseja uma conexão mais segura, este é o caminho a seguir.
Se você não quer ter que passar por todas as tentativas e erros que fizemos para encontrar as Configurações Ideais para criar impressões de alta qualidade em sua Ender 3, então definitivamente confira nossos Perfis Cura personalizados especificamente para a série de impressoras Ender 3 (você pode obter todas elas por apenas US$ 7).
Conclusão
A conectividade Wi-Fi para sua Ender 3 pode abrir um mundo de possibilidades. Existem várias opções para escolher, mas depende de quem você é e do que gosta. Se você é um funileiro ou alguém com habilidades técnicas para mudar a placa-mãe, pode fazê-lo. Se você gosta de coisas mais simples, mas ainda deseja os recursos, um Raspberry Pi com AstroPrint ou Octoprint é o caminho a seguir. Por fim, se você deseja a solução mais simples e barata e não se importa com as desvantagens, a Creality Box pode ser suficiente para você.
Confira nossa seção de produtos recomendados

Criamos uma seção de produtos recomendados que permitirá eliminar as suposições e reduzir o tempo gasto pesquisando qual impressora, filamento ou upgrade obter, pois sabemos que isso pode ser uma tarefa muito assustadora e que geralmente leva a muita confusão .
Selecionamos apenas um punhado de impressoras 3D que consideramos boas para iniciantes, intermediários e até especialistas, facilitando a decisão, e os filamentos, bem como as atualizações listadas, foram todos testados por nós e cuidadosamente selecionados , para que você saiba que o que você escolher funcionará conforme o esperado.
impressao 3D
- Estruturas de suporte de impressão 3D:um guia completo
- Como conectar o GrabCAD Print à sua impressora 3D Stratasys
- Como soldar ferro fundido:um guia completo
- Como soldar ligas de níquel - um guia completo
- Como Soldar Alumínio - Um Guia Completo
- Como funcionam as pinças de freio? Um guia completo
- Como funciona um freio a disco? Um guia completo
- Como funciona uma embreagem:um guia completo
- Ender 3 Z Offset; Como ajustá-lo!
- Como funciona o piezoelétrico:um guia completo e definitivo



